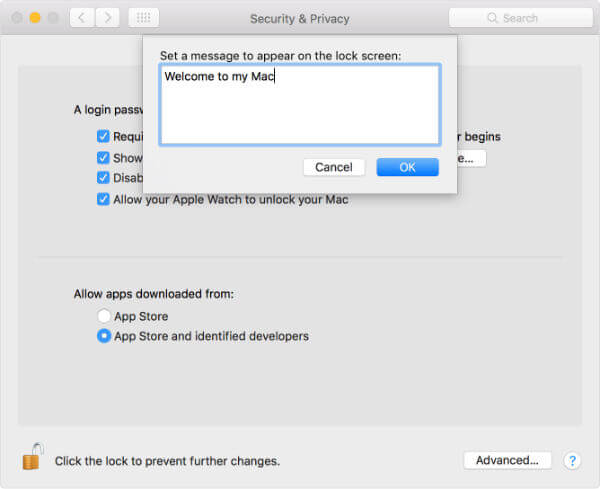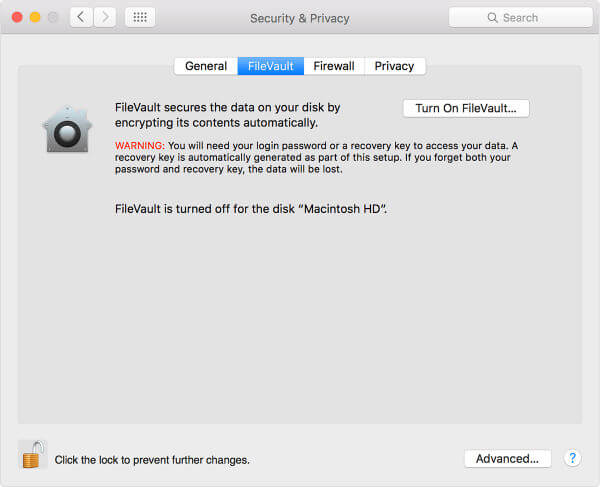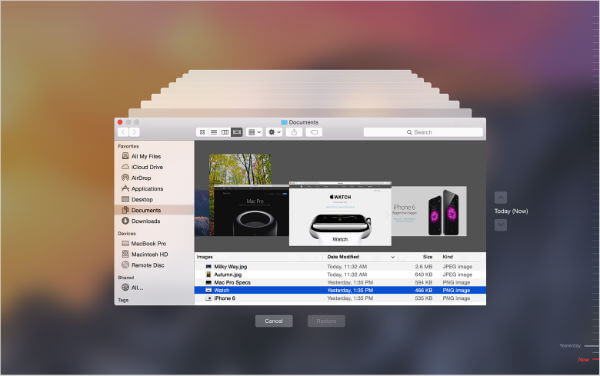The second thing is data loss. Your data have always been precious to you and you can’t buy those with money. This data may have your private information, bank details, credit card information, passwords, etc. The entire loss may be catastrophic that may take months to recover back. The situation may get worse if these things guide to any identity theft. The best solution, be always prepared for the worst. There are a few workarounds that you can apply on your MAC to protect your Data and may help to retrieve back your MAC.
Set Custom Lock Message on Mac
A custom Lock Screen Message may be the saint when you lost your Mac. You can provide a return address or a call back number on the lock screen that may help the good Samaritan to return your lost Mac. Just in case if somebody has stolen your Mac, they can’t replace this custom message if you already protect your Mac with a firmware password. To add custom lock screen message, go to System Preferences > Security & Privacy > General > Click Pad Lock to Disable > Check Show a message when the screen is locked. You will get a pop-up window where you can add your custom lock screen message; more details can be found on Apple KB article.
Turn On Find my Mac
Make sure you turned on Find My Mac on your MAC computer. Find My Mac will help you to track your device if you lost it. Also, please make sure you used the right iCloud account for Find My Mac feature and you have access to that iCloud account. You have to log in to some other device using this cloud account to track your MAC. Please refer detailed guide How to turn on Find my MAC.
Install A Mac Theft Protection App
There are more Mac tracking apps that are powerful with nice features just in you lost your MAC. These tracking apps are just an additional layer of tracking power for your lost MAC. Most of these apps like hidenapp (paid version) and prey (open source) can track your device, send screenshots and selfies of the intruder to you. If you own Android phone, please see Android Apps to Take Intruder Snap and Send by Email
Add A Firmware Password for Mac
When you set up your Mac, there is a password to unlock your Mac to open your user account. Firmware password is different from this that protects your entire Mac operating system. Once you set this firmware password, nobody will be able to boot your MAC without entering this password. This is very critical when you lost your Mac. The thief needs the firmware password to get into recovery mode and install a fresh copy of Mac OS. Typically, nobody can alter your Mac OS, Find My Mac Setting, or even the custom lock message without knowing this firmware password. This capability extends the possibility to retrieve your Mac with Find My Mac or other Theft Protection Apps. Please refer more details for Use a firmware password on your MAC. Rule of thumb: Please make sure you are using a different Firmware password from the login password. Always note down and keep this password, it is tough to retrieve your MAC once you lost this firmware password.
Use FileVault to Encrypt Mac Disk:
This is to protect your MAC local disk data. FileVault encrypts your entire drive, so nobody can retrieve the data from your disk without knowing the firmware password. Apple’s FileVault full-disk encryption (FileVault 2) uses XTS-AES-128 encryption with a 256-bit key helping prevent unauthorized access to the information on your startup disk. Please turn on FileVault from System Preferences > Security & Privacy > FireVault tab > Turn on FileVault. Please refer to the documentation from Apple to use FileVault encryption on your Mac.
Keep a Separate Admin & User Password
Your Admin password has a lot of power. Do not set the same password for the user password that you use to login to your Mac account. Mac will authorize anybody with the Admin password to change the user password, reveal the passwords that saved in the Safari Keychain. If somebody has your Mac in their possession and guesses your Admin password, they can see all of the online account passwords that you saved in Safari Keychain. Here is the guide from Apple to Change or reset the password of a Mac OS user account.
Use Time Machine Backup
Get an external Hard Disk and back up your Mac using a time machine at least once in a week. Always keep this external disk as encrypted (and in a secure place. You can retrieve your entire data and apps to a new MAC using this time machine backup file. Time Machine is an extra security measure to recover your data if something happens to your MAC hard disk. You can refer here more about using Time Machine to back up or restore your Mac.
Use Cloud Backup for Extra Backup
Nowadays, cloud storage is very cheap. You can get 100GB cloud storage for less than two bucks. It is a good practice to store a copy of all your important documents, photos, and video files in the cloud. You can depend on iCloud, Dropbox, or Google Drive to save your data online for a very low price. This document from Apple shows you how to add your Desktop and Document files to iCloud Drive. These steps are essential to protect your local data that already have on your Mac. If you don’t protect data on your Mac hard disk, you may end up in a potential loss of both your Mac and tons of private information that you save on the drive. The workaround explained above will help to secure your local data from the hands of thieves even your Mac got stolen. Notify me of follow-up comments by email. Notify me of new posts by email.
Δ