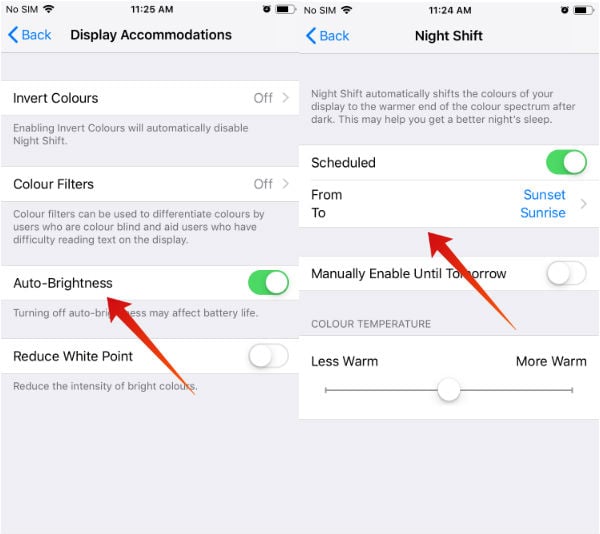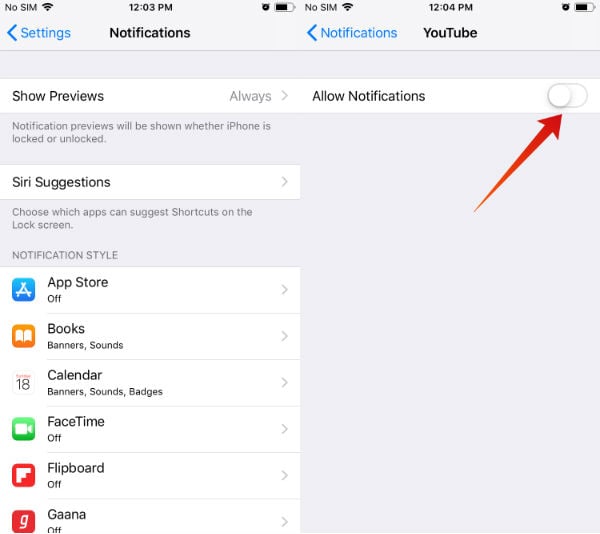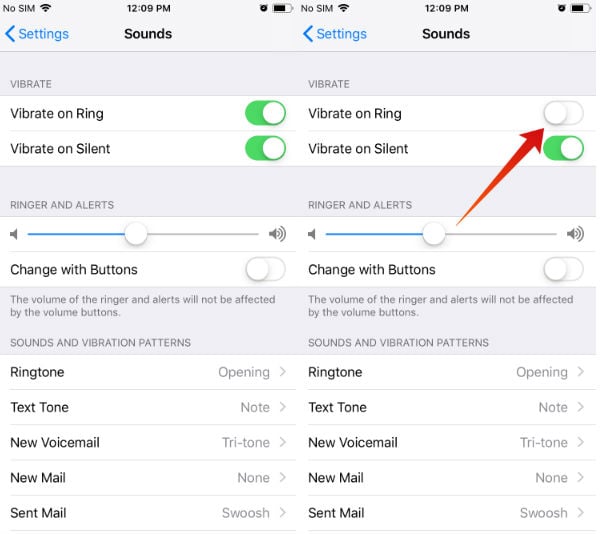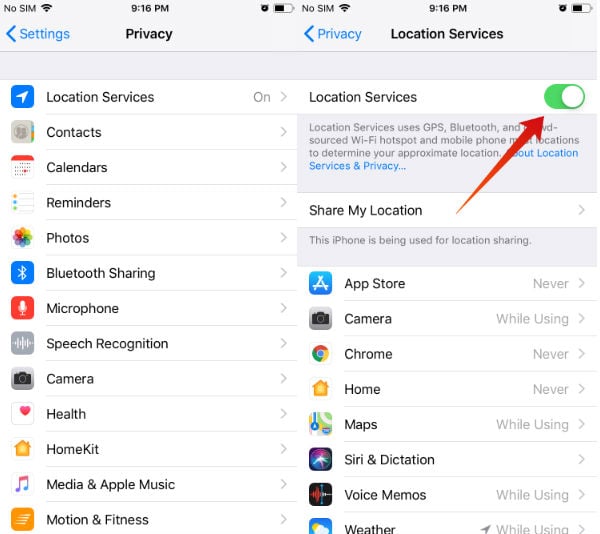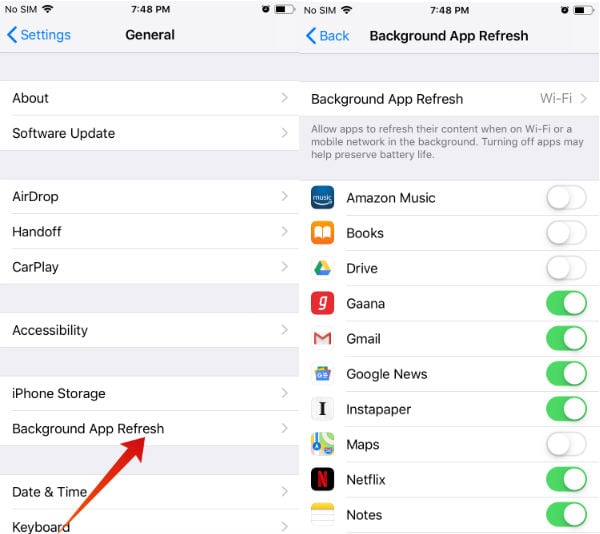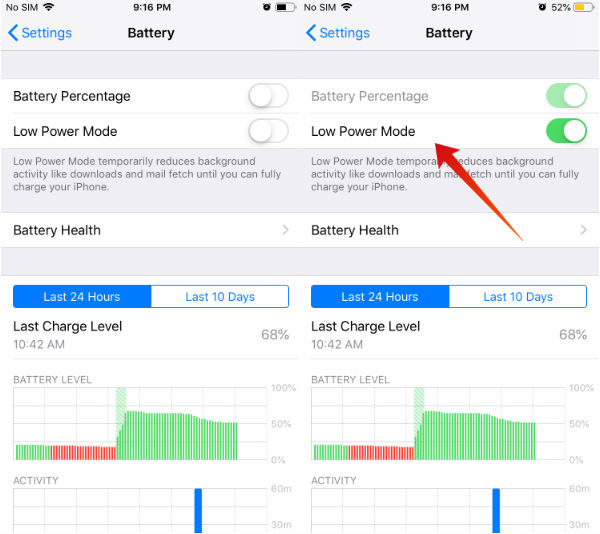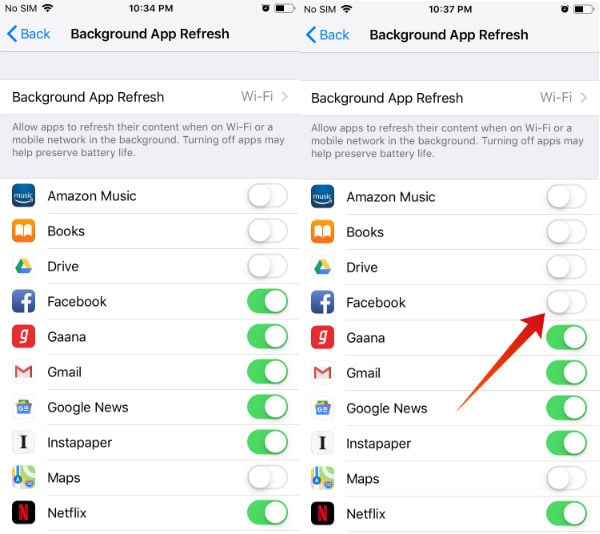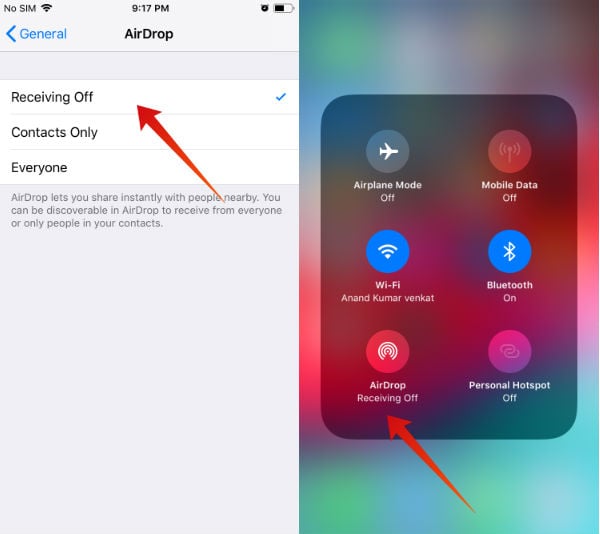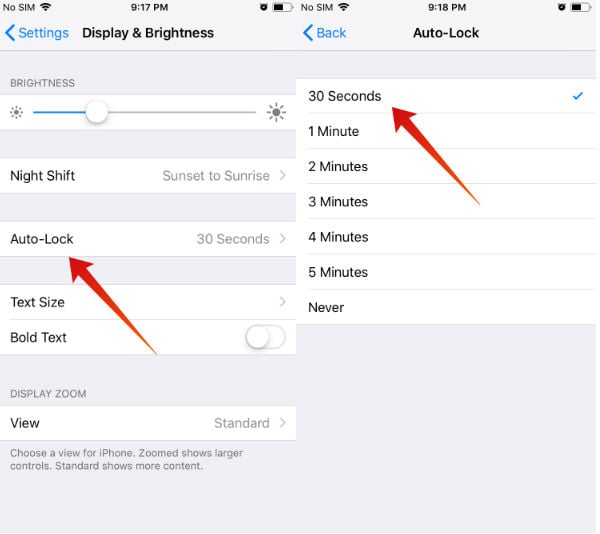Instead of relying on the additional power sources, there are some tweaks and tips you can try to improve the battery life of your iPhone.
1. Set Auto-Brightness
Apple recommends users to turn on the setting Auto-Brightness to preserve the battery life. If your iPhone is set at a high level of brightness even in dark places, the phone will drain your battery life. Instead of fiddling with the brightness level ourselves, it is better to turn on Auto-Brightness so that the iOS will control that part. Navigate to General->Accessibility->Display Accommodations and enable the option Auto-Brightness.
You can also enable Night Shift during your bedtime so that your display will automatically shift the colors at night. For that, navigate to Settings->Display & Brightness->Night Shift and toggle the Scheduled switch to the right. Either you can set your own time schedule or tap the option Sunset to Sunrise. This setting will not only help to save battery life on iPhone but also will protect your eyes from getting exposed to too much brightness.
2. Tweak Notifications for Apps
Even though notifications help to get quick alerts about calls, messages, etc., and you won’t miss important updates. However, these frequent notifications will quickly drain your iPhone battery. Because your display is switched on from idle to active mode every time a notification is displayed on your screen. In addition to this, you will get annoyed to view the non-stop notifications on your screen. Is it not? For better battery life, enable notifications only for important apps. For example, you can disable the notifications from YouTube, Netflix or other entertainment apps as it affects your concentration as well.
Navigate to Settings-> Notifications and turn off notifications for all the unwanted apps to save battery life of your iPhone.
3. Turn off Vibration Mode
Do you know? When your iPhone is in Vibration mode, it consumes more power than while it is ringing. Hence, it makes sense to put your phone in Vibration mode only when it is silent and not while ringing.
Just navigate to Settings->Sounds and make sure that the setting Vibrate on Ring is turned OFF.
4. Check Apps Using Location Services
Is your Location Services always turned ON? Then, your battery will drain quickly as the location services and GPS consumes a lot of power by running in the background. Waze is one of the Map apps that is using the location service all the to alert the user ahead of the trip. Waze allows the user to change this option to use the location service only when using the App. It is better to turn the Location Services ON only when there is a need. Alternatively, you can enable location services only for relevant apps. For instance, you don’t need to turn on the location for messenger apps like WhatsApp.
However, you need to use location services for apps like Uber, Lyft etc. Just navigate to Settings->Privacy->Location Services and turn on/off the settings for individual apps based on your usage and need. Also Read: How to Stop Battery Drain While Using Waze and Google Map?
5. Background App Refresh
These days, the majority of the iOS apps are able to refresh themselves automatically without the intervention of the user. Even though it helps to stay updated, it consumes a lot of power.
To avoid excessive battery draining, turn on background app refresh only for the frequently used apps. Either you can turn off the option completely by navigating to Settings-> General-> Background App Refresh or turn off for the individual apps.
6. Switch to Low Power Mode
Your iOS will prompt you to switch to the Low Power Mode if the battery level of your iPhone has reduced to 20% or 10%. Alternatively, you can switch on Low Power Mode manually from Settings->Battery at any level of the battery to reduce the power consumption.
When you set “Low Power Mode”, iOS will reduce display brightness, disable AirDrop & iCloud Sync and more. This will optimize iPhone battery use to minimal level. All other basic features like calls, messaging etc will work in Low Power Mode. In short, the mode will help to save battery life on iPhone. Also Read: All in one Solution to Extend iPhone Battery Life and Storage Memory
7. Check Facebook App on iPhone
Do you know that the Facebook app consumes more power than any other iOS app? Sadly, it is true. To verify, navigate to Settings->Battery and check which app is consuming more battery. You might be surprised to find that Facebook alone consumes 20-25% of the total battery usage, that I found on my iPhone.
You can’t completely avoid Facebook app, but you can limit the app using your battery power unnecessarily. To limit excessive battery power consumption, you can try any one of the following options:
Delete the Facebook app from your iPhone. And, use your Safari browser to log in to your Facebook account whenever you need. Remove the Facebook app from Settings->General->Background App Refresh. Plus, turn off the location services for Facebook to Never. (Settings->Privacy->Location Services).
8. Use AirDrop only If Required
If the Bluetooth and Wi-Fi are enabled on your iPhone, then AirDrop will be switched on automatically. AirDrop consumes a lot of battery as it is repeatedly searching for nearby Bluetooth devices. There is no option to turn off the AirDrop, and iOS considers it as a feature that can be used anytime to transfer files in-between Apple devices.
However, you can switch the AirDrop Receiving to “OFF” either from the Control Center or from Settings->General->AirDrop. Do you want to save more battery? Then, turn off the Bluetooth network if it is not used from Settings->Bluetooth.
9. Reduce Auto-Lock Time Interval
When the iPhone is active, the display will be “ON” and run some apps. The iPhone display will take the major chunk of the battery power. The best solution to save battery here is to turn off the display when you can. You can use the Auto-Lock feature to lock the iPhone and turn off the iPhone display. To maximize the battery saving on iPhone, select the shortest time interval for the auto-lock so that your iPhone can switch to the idle mode immediately, if not used.
Navigate to Settings-> Display & Brightness-> Auto-Lock and select the option for 30 Seconds. Your screen will go to sleep mode after 30 seconds of inactivity. This will cut down the power for iPhone screen and that will some battery juice for you.
10. Wi-Fi
When you have a choice to select WiFi and Mobile Network, iPhone will go for WiFi. However, if there is a week WiFi signal, the iOS will switch to the mobile network (WiFI assist feature) iPhone’s mobile antenna circuitry will consume more power than WiFi to connect the internet. Make sure that the WiFi is always turned ON on your iPhone so that it can connect to the nearby networks. If there is no Wi-Fi, then you can switch on your mobile network to access the internet. You can manually turn off mobile data to save some battery power if your battery is going to die.
11. Keep iOS Up to Date
Just make sure that your iPhone is upgraded to the latest iOS software (like iOS 12). Apple periodically releases patches and tweaks to save battery power and improve performanc.e Always the updated iOS version will have the fixes for all kinds of performance-related issues. If you have enabled the Automatic Updates on your iPhone (Settings-> General-> Software Updates), then your iPhone will always update to the latest iOS version automatically. Even after following all the tips mentioned above, you don’t feel any improvements to your iPhone battery? Then, the best option would be to repair or check your iPhone’s battery and replace it if required. If your iPhone is still under the one year warranty period, then your battery will be replaced free of cost. You need to pay the service fee based on the model of your iPhone after the warranty period. And, it is better to replace the battery at the Apple Store instead of the local repair shops. Notify me of follow-up comments by email. Notify me of new posts by email.
Δ