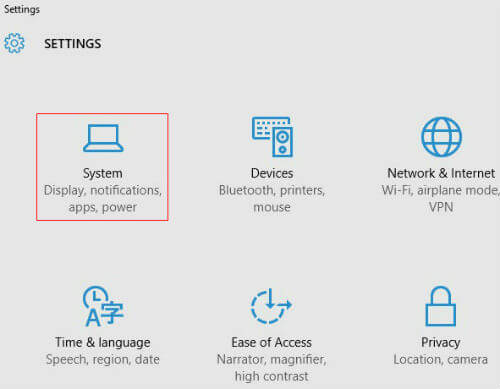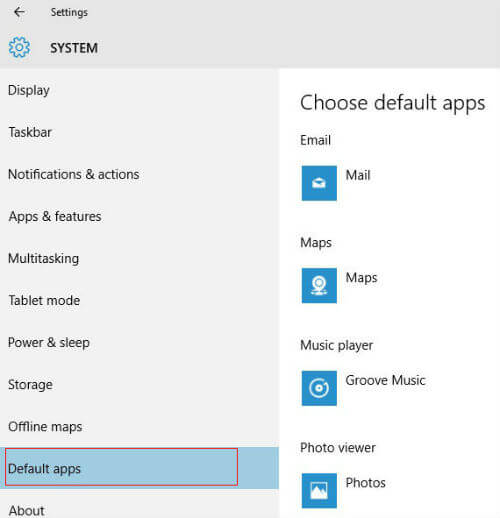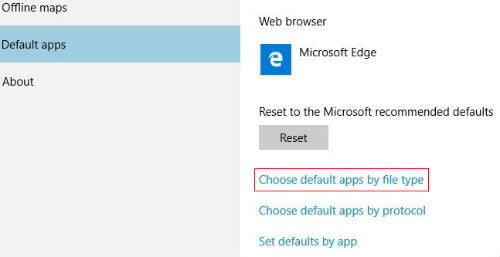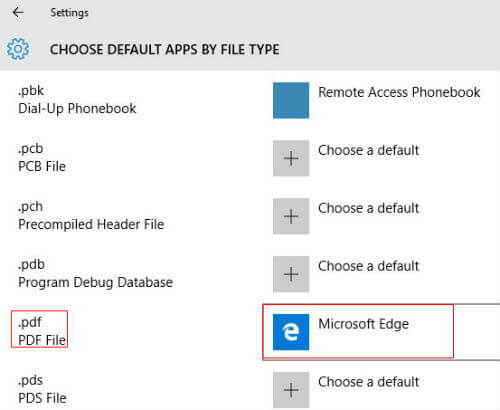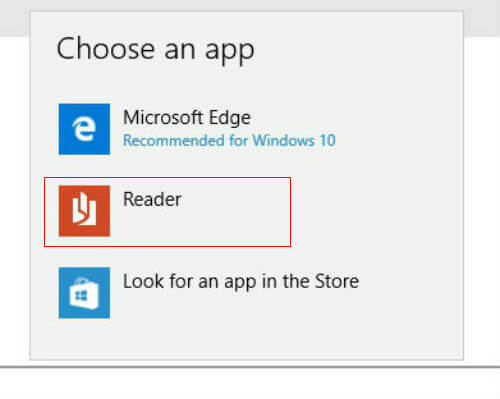For those who are familiar with the old apps or other apps, they can revert back to the required one because of the flexibility given to users by Microsoft unlike other competitors. Here we will see how to change the default apps by seeing the procedure for changing the default app for PDF files as an example in Windows 10. The procedure is also applicable to other type of files which can be changed to their respective programs as per the end user. The default program for reading PDF files will be changed to Microsoft Edge after updating or setting up your Windows 10 device. we can see how to change the default app from Microsoft Edge to Reader app. These options are easily available in the Windows 10 Settings. Open Settings window from the Start menu. There you can find the option for “System” which contains display, apps and power settings. We need to open the “System” settings to proceed.
In the “System” settings window we need to open the “Default apps” settings to change the default apps related to the Windows 10 device. In the opened window you can see the default apps for Email, Maps, Music player, Photo viewer, Video player and Web browser only. These default apps can be changed easily by clicking/tapping on the current default app which will show the other options where we can select that easily. Here we may not be seeing the default apps option for PDF files normally.
To change all the default programs, we need to go to the bottom of the screen and find out the “Choose default apps by file type” settings. Alternatively you can select the other options “by protocol” or “by app” if you want to change the default app for a protocol or app respectively.
While choosing the “by file type” option, it will display all the file types associated with your Windows 10 device. It will be listed in alphabetic order so that the desired file type can be easily found. Here we need to locate the PDF file to change the default app for that.
We can see that the Microsoft Edge is the presently associated app for the PDF files here. To change that, we need to Click/Tap on the Microsoft Edge or presently selected default app. It will show the available apps in your Windows 10 device. If the desired app is not in the list, there is an option to go to the Windows Store to get the required app installed. Here we can select the Reader app as default.
Once we changed the default app as per the procedure it will change immediately and there is no need of saving or rebooting the Windows 10 device. Similarly we can change almost all the default apps using the above procedure. If you are selecting to change the defaults by app, it will open the classic control panel if your device supports it. Changing the default apps facility is very much useful to personalize your Windows 10 device according to your choices. Notify me of follow-up comments by email. Notify me of new posts by email.
Δ