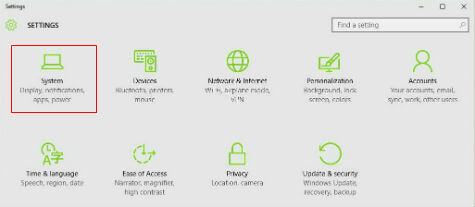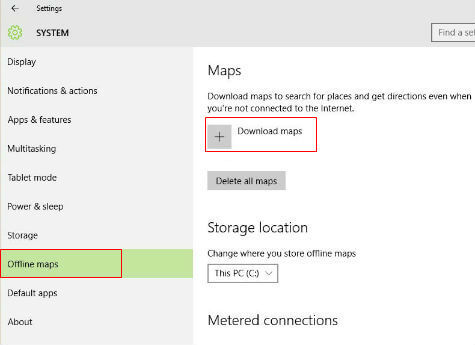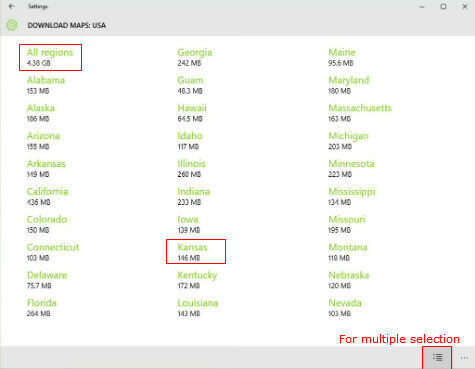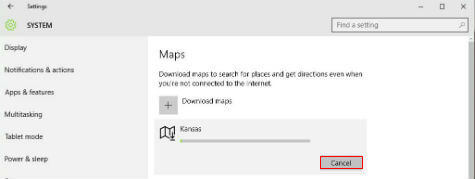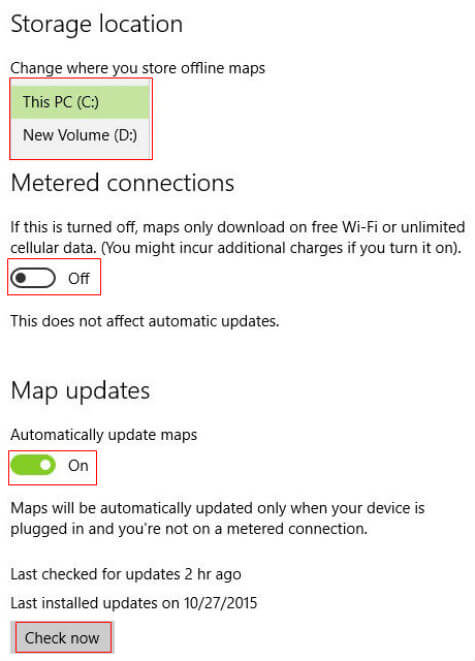However, we can see the best feature of this Maps app is the offline usage facility where we can download each and every area of the Maps for the use of navigation without the internet connection. If you are here to download Waze or Google map, we described the steps in this article How to Get Waze and Google Map Offline to Save Mobile Data It may not be much useful to the data enabled Mobile/Tablet users normally but they can still use that feature to have full resolution instantaneous Maps with less internet usage. Here we will see the simple procedure to download the Maps of your region to your Windows 10 device easily. To start with, Click on your Start button to go to “Settings”. Now the Settings window will open where you can see the settings option for “System”. We need to click on the “System” to get the settings for downloading Offline Maps.
The “System” settings window will open up now. There you can see many settings for your device including Display, Notifications, Power and more. The setting “Offline Maps” will lead you to downloading offline Maps for your device for your chosen region. Click on “Offline Maps” to get the download and other options for Windows 10 Maps App. In the Offline Maps settings you can see the button “Download Maps” to start downloading offline Maps. The already downloaded Maps will be shown below that “Download Maps” button. Click on “Download Maps” button and it will open the region options for you to select.
Select your required region from there and after selecting the region, it will show the countries under that region. Here you can select your required country from the options and it will open the states in it where you can download individual maps of the states or you can download entire country from here. If you want to download individual state, then select that particular state only else click on the All states option. You can also download multiple states or selections by clicking on the bottom “multiple selection” button.
After Clicking on the option, Windows 10 will immediately start download of the particular choice. However you can cancel that download at any point of time. For that purpose, Microsoft provides the “Cancel” button under each download which will be visible once we click on the download.
Before downloading the Maps, you can change the destination for the downloaded Maps by using the options given just below the Download Maps button. If you don’t have sufficient storage in the device storage, then you can choose other external storage here to store the downloaded maps. Also you will get the option to enable automatic updates for the downloaded maps data and the option disable this update while you are on mobile data to save your data usage. Along with that, you can see the “Check now” button for manually checking for updates for the downloaded Maps data which will be usable if you are not selecting the automatic updates option.
Once downloaded, these maps can be used automatically when you are choosing that locations in the Maps App. You can see the device is not waiting for the online maps where you have already downloaded it. You can download and use entire maps data in any sufficient storage device which can be much useful if you are not having internet connection especially in traveling. Notify me of follow-up comments by email. Notify me of new posts by email.
Δ