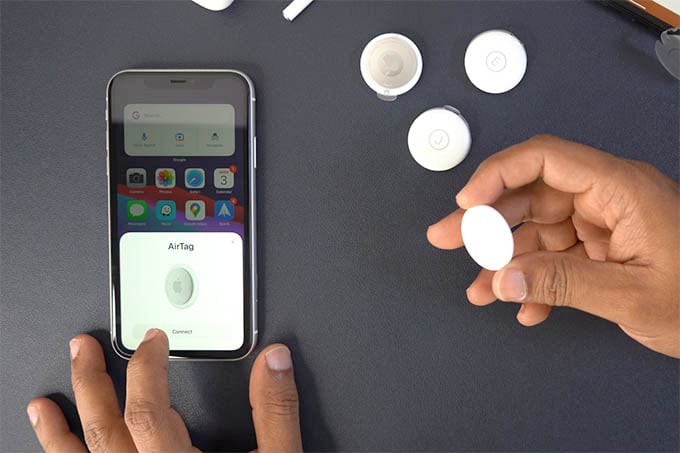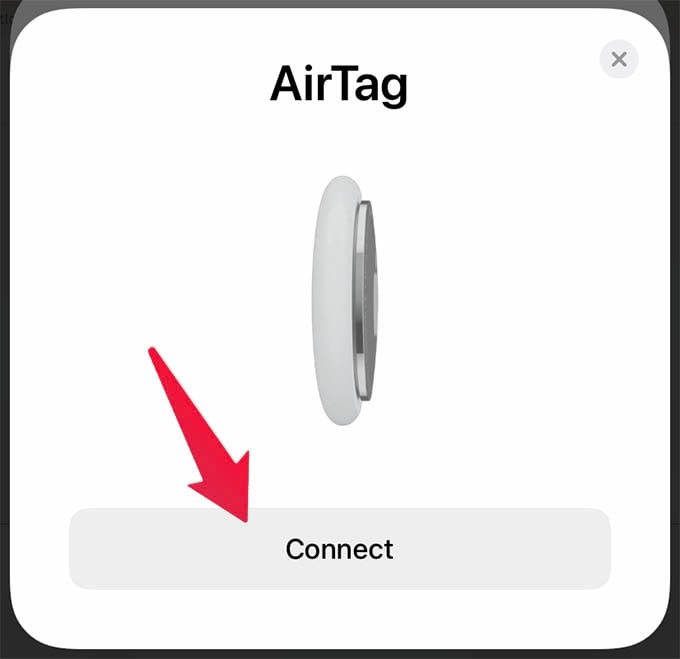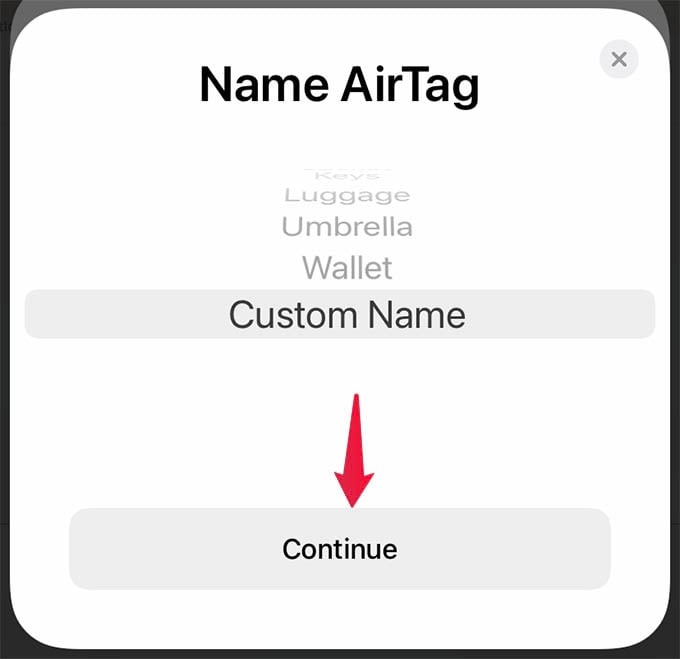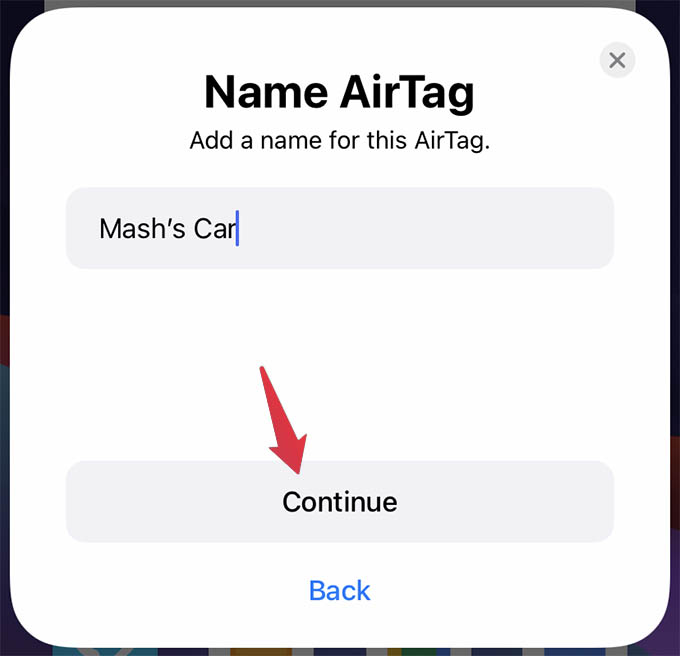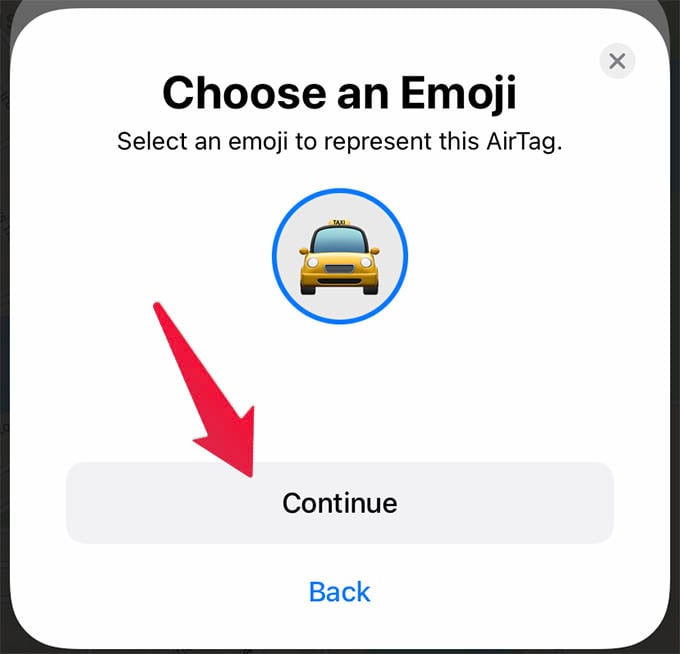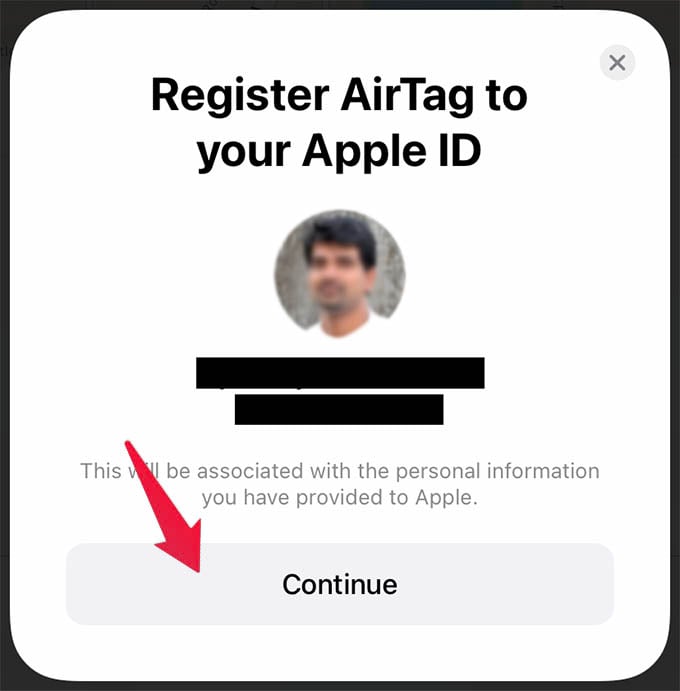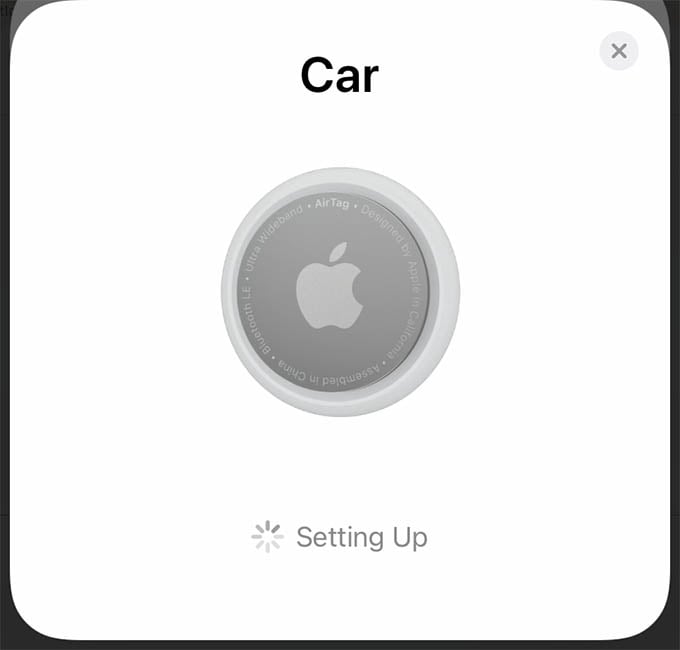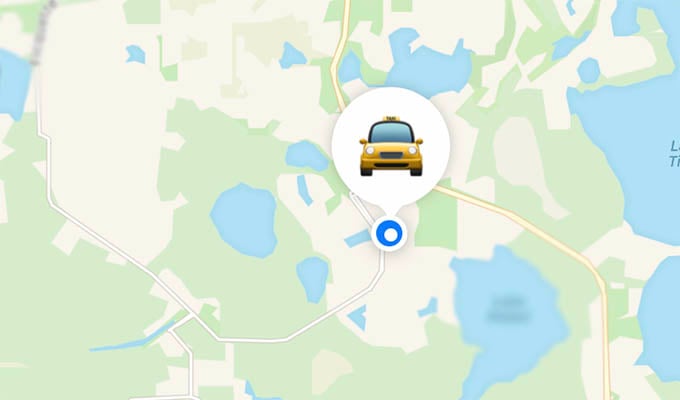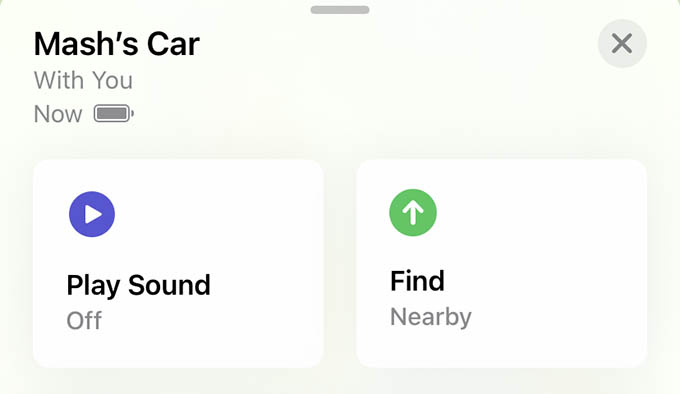In this guide, we will show you how to use a new AirTag and set up AirTag with your iPhone to attach with anything to track. Content
Set Up Your New AirTag with Custom Name and Emoji
If you have the new Apple AirTag trackers on your hands, you can set up the whole thing with your iPhone. Here is a step-by-step guide to set up a new AirTag with your iPhone, that too with a custom name and emoji set to it. Before anything, be sure your iOS version is 14.5 or newer. First of all, you have to pull the plastic tab out of your AirTag to turn on the tracker. Once you do that, take your phone to get along with further steps. Before anything make sure you have “Find My” enabled on the iPhone by going to Settings > Your Name > Find My > Find My iPhone > On. Now, enable Bluetooth on your iPhone to make sure the connection works very well. Moving ahead to the steps, take the AirTag tracker on your hands and hold it near your iPhone. A popup will appear on your iPhone to set up AirTag. In case you do not see a setup pop-up on iPhone for AirTag, open the Find My app on your iPhone and go to the Items tab. Tap on the “Add new” button “Add AirTag” there. Select “Connect” from the AirTag connection popup on iPhone. The next screen will ask you to select a name from the menu. Let us not settle for the default ones, down to the bottom of the list to select Custom Name and tap Continue. The next screen will prompt you to give a custom name for your AirTag. Enter what you wish and continue. From the next screen, choose an emoji for the AirTag. Now, continue to register your AirTag with your Apple ID.
Once the setup is done, the app will show you the Maps details and options to control your AirTag tracker. Unlike your friends who set up AirTag with the default name on it, you now have set up a new AirTag with a custom name as you wish.
How to Attach AirTag with Your Things
There are hundred (and even more) ways you could actually use an AirTag if you have it. It differs from item to item depends on where you want to use it. So, to help you get a basic idea, you can use an AirTag as keychain, wallet tracker, backpack tracker, and even car tracker. To use an AirTag in different circumstances, there are plenty of AirTag accessories and holders available out there. Here are some of them: Also, do not forget to check our handpicked list of best AirTag accessories out there.
Find Your Lost Things with AirTag
Once you set up AirTag and attached to your Apple ID, it will be shown among your devices until you remove the item. So, whether you coupled the AirTag tracker with your key or car, it is quite effortless to find it. Whether you are looking for the key or even your car from a huge parking lot, open Find My app on your iPhone and go to the Items tab. From the window, choose your devices and see the current location. Tap Find option to get directions to your belongings right on your iPhone. If you cannot find it just, tap the Play Sound option to produce sound from your AirTag. The AirTag attached to your item will chime to help you locate it. Apple AirTag is one of the cheapest gadgets you could grab from Apple. With its surprising support with the Find My Network on iPhone, it would be easier to set up new AirTag and find your items with it. Hope you have a clearer idea now about using your new Apple AirTag. Tell us what you are going track with your AirTags. Notify me of follow-up comments by email. Notify me of new posts by email.
Δ