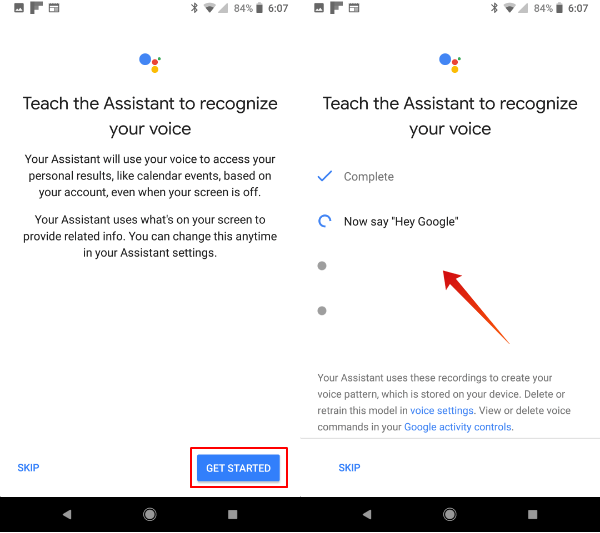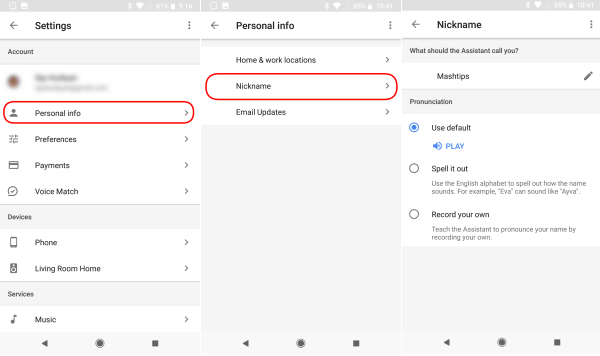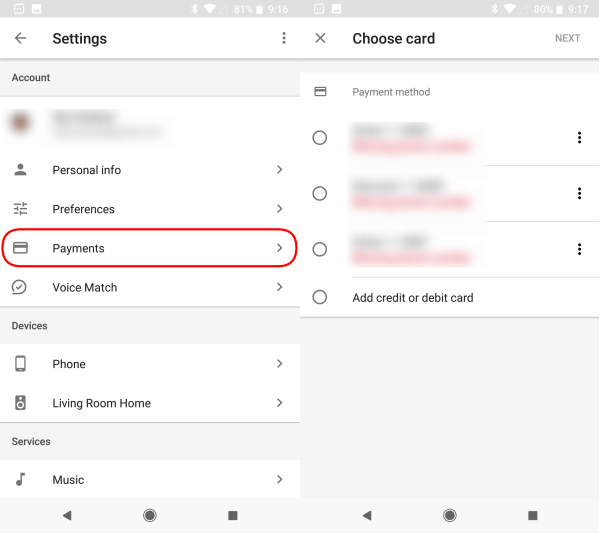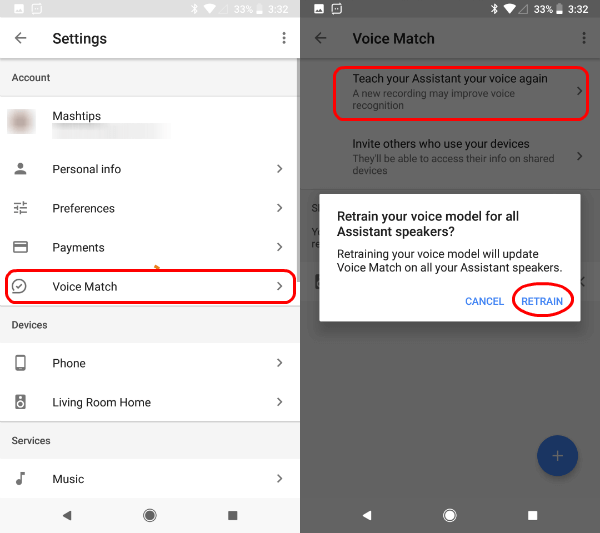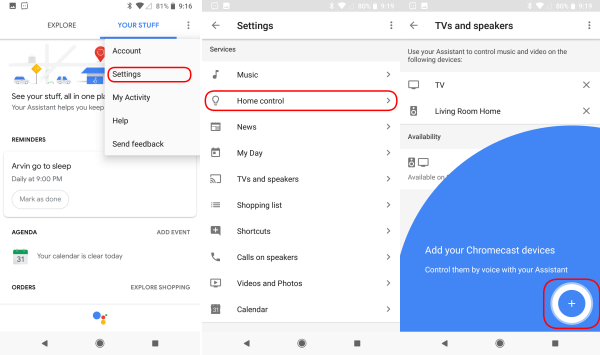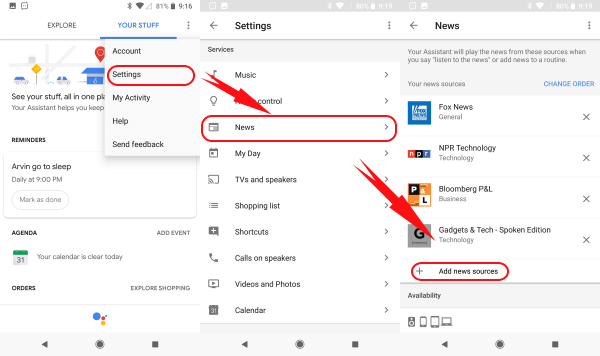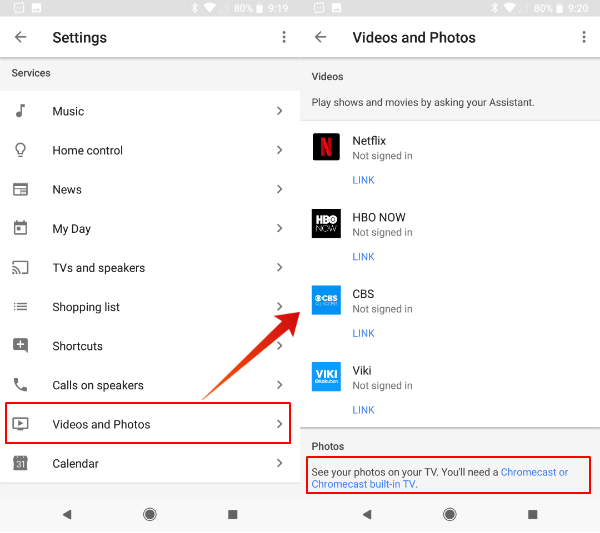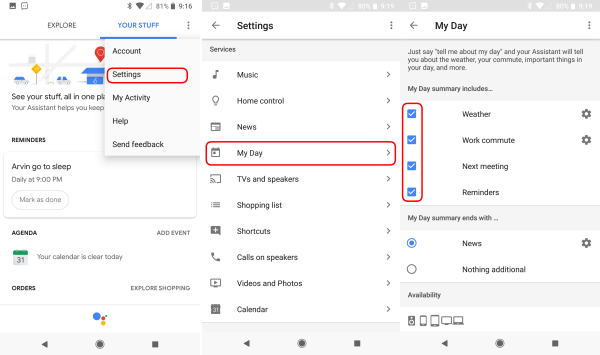The digital assistant from google works as well as what you might expect. From the morning daily briefings to the full-on intuitive cyber management throughout the day, the voice assistant has a lot going for it. Now let’s go ahead and dig into the top customisations and setting up of the Google Assistant.
Set up Google Assistant on Android
Google Assistant is not a separate app that needs to be downloaded for Android phones. This built-in service only needs to be set up for the first time to make it more user-friendly with your choices and interests. To launch Google Assistant on Android phone, Long Press the Android Home button or say the voice command ‘Ok Google.’ (to work with Ok Google, you must approve Android to wake on voice commands in advance)
From the following ‘Meet your personal assistant’ window, tap on Continue > I’m in. Allow the permissions and proceed to train Google assistant with your voice. And that’s it you’ve successfully set up Google Assistant on Android device. Though we wouldn’t recommend it, you can set up to unlock your device with your voice command along the way as the final step.
Customize Nickname with Google assistant
Just as you address your digital assistant, it can call you by your first name or by any nicknames that you set. To customise your nickname,
Launch the Google Assistant by long pressing the home button (or by voice command). Tap the blue icon on Google Assistant Select settings from the 3-dot menu. Tap Personal info Select Nickname.
Now edit your nickname with the name you want and hear how the assistant calls you by tapping play button. There are additional options for changing the pronunciation using phonetic language or by recording your own voice.
Customize Google Assistant Payment
You can use the Google Assistant to complete your online purchases by adding your credit card or debit card. This feature is now only available for the United States but will be open to more areas in the future. To configure Google Assitant Payment,
Launch the Google Assistant by long pressing the home button (or by voice command). Tap the blue icon on Google Assistant Select settings from the 3-dot menu. Tap on Payments.
In the following menu, you can add the payment method (such as credit or debit cards) and delivery info for the shipping address.
Google Assistance Voice Retrain
This is the place to retrain google Assistance your Voice again just in case if there has any difficulty to recognize your voice. You can start to retrain your voice again from Google Assistance Settings,
Tap on Voice Match Teach Your Assistance your voice again Tap on RETRAIN to confirm popup
You have to go through the teaching commands like “Ok Google and Hey Google Again” to train your voice to Google Assistant on Android phone. The detailed instruction with screenshots can be found in the article: Ok Google is not Working on Android, How to Fix?
Customize Google Assistant Home Control
This feature in Google Assistant gives you control over the smart devices set up in your home. Adding multiple devices to the list can enhance your accessibility and control them with voice command in your smart home. You can configure your home control settings by going to,
Tap the blue icon on Google Assistant Select settings from the 3-dot menu. Select Home Control Tap on ‘+’ sign to add more devices.
All the devices can be controlled directly from Google Assistant on Android phone or Google Home device if you already have.
Set News Sources on Google Assistant
Much like the Google app, Google Assistant provides instant feeds and news from your favorite sources. What makes it stand out is the on-point voice narrative. You can set the news network priorities according to the user preference and reliability. Now let’s customize the news sources with your favorite channels and feeds on Google Assitant. Now, head over to the Google Assistant settings.
Select settings from the 3-Dot menu on the top right. Go to News Add News Sources to add news channels and feeds Scroll through the news sources and check the ones you prefer.
Furthermore, we can prioritize each source by going back and tapping Change order menu. Drag up or down the order accordingly with your favorite ones on top of the list. Perfect! Now just say the magic words (in this case ‘OK Google listen to the news’) to hear your digital Assistant at work.
Play Movies and Shows using Google Assistant
Google Assistant can initiate voice commands with the ability to play your favorite shows and music. To go forward, launch Google Assistant Settings
Select Videos and Photos. Link available Video Channels like Netflix or HBO with your Account. Chromecast owners can see photos and also watch as slideshow on TV.
From here, you will be provided different options for TV shows and videos and also link Google Photos to stream on Chromecast TV or device.
My Day on Google Assistant for Daily Briefing.
The personal assistant from Google can brief you on your upcoming tasks to prepare you for the busy schedules that you may have for the day. This can include your to-do lists, reminders, weather information, and the traffic analysis for your commute. In fact, you can customize the daily briefings as well. For this, Launch Google Assistant and Go to the settings menu.
Tap My Day Toggle options according to your preference.
There are options for Weather settings, Work commute Address for Traffic information, etc., in addition to the information about Next meeting and Reminders. Once you set all, use the voice command ‘tell me about my day‘ or “Ok Google, Good Morning” to start your daily briefings.
Change Google Assistant Account
As we all know, the Google Assistant works by linking to your Google account. This allows useful information to be collected from all Google services like mail and calendar. Just in case, if you want to switch your primary account for Google Account to a different account, head over to Google Assistants Settings;
Tap the blue icon on Google Assistant Select Account from the 3-dot menu. Select Google Account you want to use.
View or Delete My Activities from Google
This one is for the privacy freaks. Google has never played nice with user privacy and has a lot of history behind it. The search giants have always been labeled as the ones who keep an eye on what you do. Although Google claims that the collected data is safe and used only to improve user experience, this doesn’t bode well for the extreme privacy cautious users. Importantly enough, users can review and control what is being collected and stored up to certain limits. You can view your activity history of your account from the following steps.
Launch the Google Assistant Long pressing the Home Button or by voice commands. Tap the blue icon from Google Assistant select My Activity from the menu icon.
This will redirect you to the page where you can see all the logged data from your Google Assistant based on your location and other information. Keep in mind that this data alone makes the Google Assistant works as it is supposed to. But in case you still find yourself annoyed with all the ‘spying,’ Google lets you turn off some of the stuff. For this, tap on the Activity controls and toggle the ones you find best suited for you.
Customize Google Assistant on Android
So there you have it. Google has improved its digital Assistant quite impressively over the years, and the latest version can be subjected to more intuitive features and customizations. The voice assistant can now give your daily briefings to even calling you by your very own Nicknames! If you want to us to further help you with the Google Assistant settings customizations, feel free to tell us in the comment section below. Notify me of follow-up comments by email. Notify me of new posts by email.
Δ