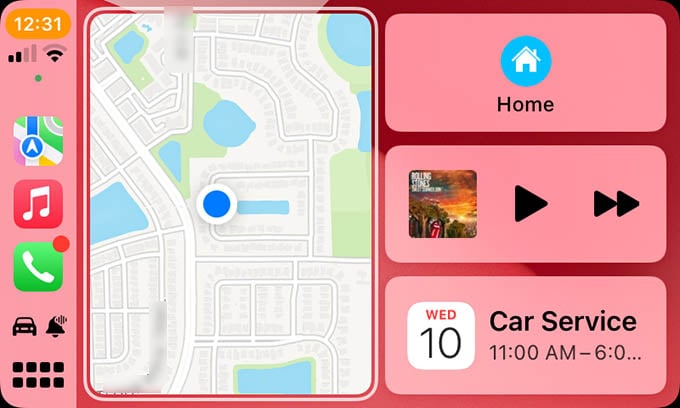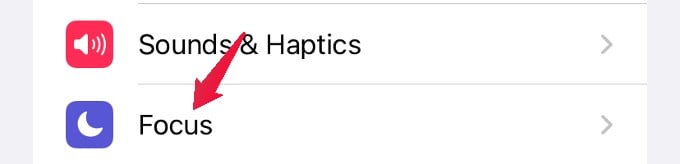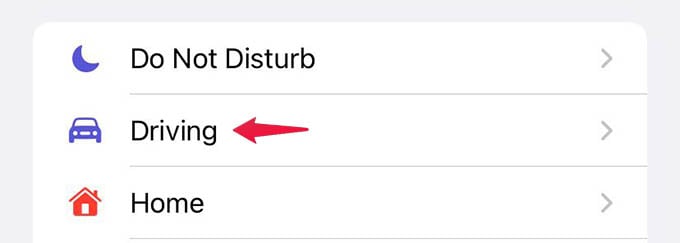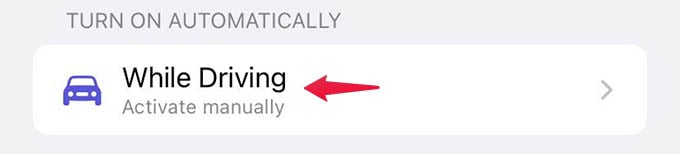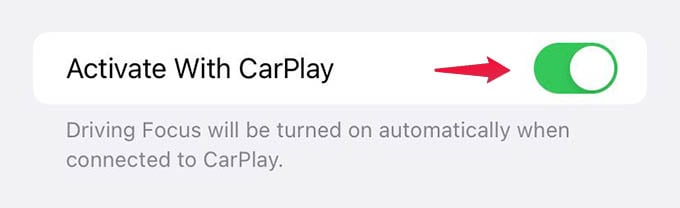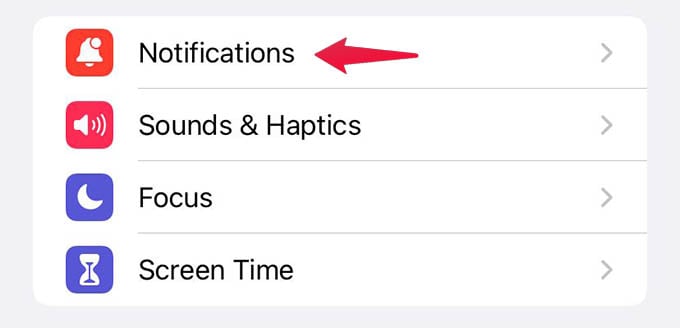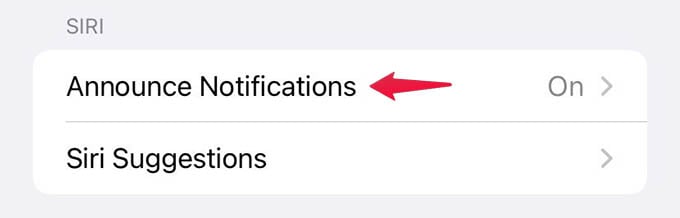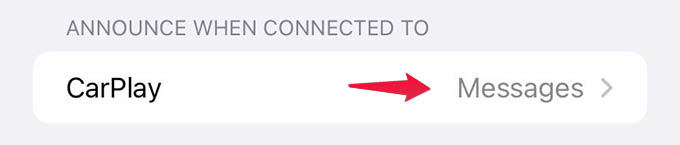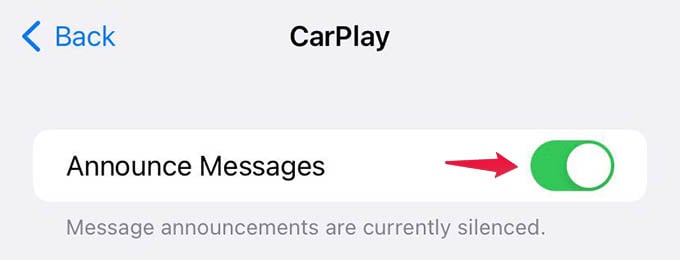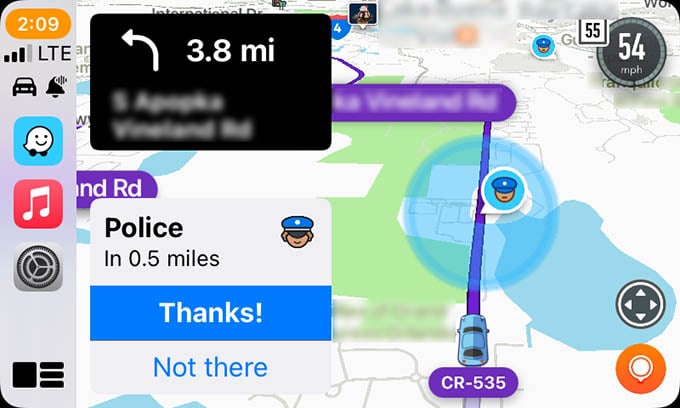Watch Apple CarPlay Tips & Tricks:
Use Apps in Split Screen on CarPlay
You would want to see multiple things on the screen while driving rather than just the maps or the music player. Instead of seeing just one app, Apple CarPlay lets you have a split-screen mode where you can see four apps at a time. This lets you see the map’s navigation, music player, calendar, and any other app at a time in widget cards. While your iPhone is connected to the CarPlay in your car, tap the widget icon to the left-bottom corner to open the split-screen mode. You will see the Maps app and other recently opened apps on the same screen. That means you can change music or make calls while navigating using Apple Maps or Google Maps.
Put Your iPhone in Driving Focus Mode
Getting too many distracting notifications and calls while driving? While you had Do not Disturb before, Apple now brings the Focus mode to new iOS update, which includes a brand new driving mode. When you connect your iPhone to the CarPlay, you can set it to Driving focus mode to reduce distaction while driving. When you have Driving focus mode enabled,
You can set auto-reply to incoming messages.Allow notifications from only specific contacts.Restrict incoming call alerts.
You can set the Driving focus mode to enable automatically when you connect the iPhone to CarPlay. Here is how. Launch the Settings app on your iPhone. Head over to Focus > Driving. Under “TURN ON MANUALLY,” tap “While Driving.” Toggle on “Activate with CarPlay” option from the next screen.
Announce Notifications and Messages While Driving
You might not want to look into the car screen or iPhone to read the notifications during your commute drives. In such cases, Siri can read out the notifications aloud through your car speakers. To enable Siri announce notifications in CarPlay on your iPhone, open Settings and go to Notifications. Tap “Announce Notifications” option. Select “CarPlay.” Toggle on “Announce Messages” from the next screen. When this is turned on, Siri will read out your incoming text messages while your iPhone is connected to the CarPlay. It will not announce notifications other than messages, however, you can listen to all notifications with an AirPods on. Learn more about it here.
Change CarPlay Wallpaper
CarPlay is no longer a boring in-car screen with black or white background. You can change the wallpaper on your CarPlay screen like you can on your iPhone or Mac. As of now, there are nearly half a dozen iPhone wallpapers available to choose from. Although, you cannot choose any custom image to set as a wallpaper on CarPlay. See how to change CarPlay wallpaper.
Enable Dark Mode in CarPlay
If you are bored of the white interface of the CarPlay, there is option to set it to dark mode like your iPhone. Simply go to the CarPlay Settings and tap on Appearance. There you can select the dark mode from the screen and everything will turn black. Learn more about CarPlay dark mode from here.
Add/Remove Apps in CarPlay
When you connect your iPhone to the CarPlay system in your car, you will see a lot of apps by default. Among them, you will find WhatsApp and other apps that might contain your personal data. If you are worried about co-passengers accessing or seeing your messages from CarPlay, you can remove those apps from appearing in your car again. To quickly add or remove any app from CarPlay, go to Settings from your iPhone. Then, navigate to General > CarPlay. From there, you can select your car and customize the CarPlay appearance. It is even possible to rearrange apps, remove apps, and add new available apps to the CarPlay. Check out our guide to add/remove apps from CarPlay for more.
Explore Cities with Apple Maps
With Apple Maps, it is now possible to explore cities in 3D right from your iPhone. It is no different when it comes to the carPlay screen. You can switch to the 3D mode in Maps app from the car screen and navigate around cities with 3D effects. To get the cities in 3D on your car, open the Apple Maps app and switch the map mode to “Explore.” Then, pinch and swipe using two fingers to explore important buildings, cities and monuments in 3D.
Find EV Charging Stations
Finding gas stations on Maps has never been this easy with the in-route search options. Like them, you can search and find electric vehicle charging stations nearby if you are driving an EV. While on the Map app, simply search for “Electric Vehicle Charging Stations” or “EV Chargers” and you could find all nearby charging stations for your car.
Find Speed Camera and Police
Imagine finding about the speed cameras and police officers waiting ahead your route. Although both Apple Maps or Google Maps do not show any such information, there are navigations apps that do the thing for you. Waze is such a brilliant app which you could use to find the speed camera traps and police officers. To get Waze on your CarPlay, install the Waze app on your iPhone first. When you connect your iPhone afterward, you will see the Waze app on the CarPlay. Once you start navigating, you will receive timely alerts about both speed cameras and police on your way.
Play Music While Driving
Streaming music on your favorite music app is no longer a tough nut to crack. Fromt he CarPlay, you can play any song in your car by opening your favorite music app. If you have the CarPlay supported music app installed on your iPhone, you can open it from the CarPlay itself and start streaming music. If you are already playing something and not sure from which app, there is a quick trick to go to the player. Open the “Now Playing” app from the CarPlay and you will be taken to the app from which you were streaming.
Use In-Car Buttons to Control CarPlay
Apple CarPlay screen on your car can be touch controllable. But you may not find it comfortable to use the touch screen while driving. That’s why they are built to control from the media buttons and knobs that are either present on your steering wheel, dashboard or on the center console. Using these physical buttons you can navigate through apps, settings and even select any option without even reaching towards the touch screen. Try these switches next time you are on the drive.
Auto Play Music When You Start Driving
if you find it a hefty task to play your music manually everytime you enter your car, there is a shortcut way for your iPhone to do that. You can set automation to start playing music whenever you connect your iPhone to the CarPlay. This can save you tons of time every day. Check out how to automatically start music from your iPhone when you start driving.
Find Your Parked Car Using iPhone
Did you know that your iPhone stores your car parking location when you leave after disconnecting CarPlay? This makes it easier for you to locate your car from a huge parking lot using your iPhone. Since the parking location is stored by default, you do not have to do anything for your iPhone to store the parked location. When you are back, all you have to do is ti ask siri “Hey Siri, where is my car” and it will show you the direction towards your car. Read our guide to know how you can find your parked car in more ways.
Get Wireless CarPlay on Any Car
You must be already tired of plugging and unplugging the lightning cable every single time. This wired connectivity can be quite challenging especially when you are in some rush. There are quite a few ways to solve this by making the CarPlay wireless. The Wireless CarPlay is only available in some premium cars as of now. However, with certain devices like CarlinKit, you can convert any usual CarPlay into wireless CarPlay. When this is installed, your iPhone will automatically connect to the CarPlay in your carthrough WiFi by the time you push the ignition. Also, no worries about unplugging the cable when you get out. Apple CarPlay transforms your car into smart gadget with access to your favorite apps from your iPhone. With all these tips above, you can get the best out of the CarPlay by connecting your iPhone to your car. Notify me of follow-up comments by email. Notify me of new posts by email.
Δ