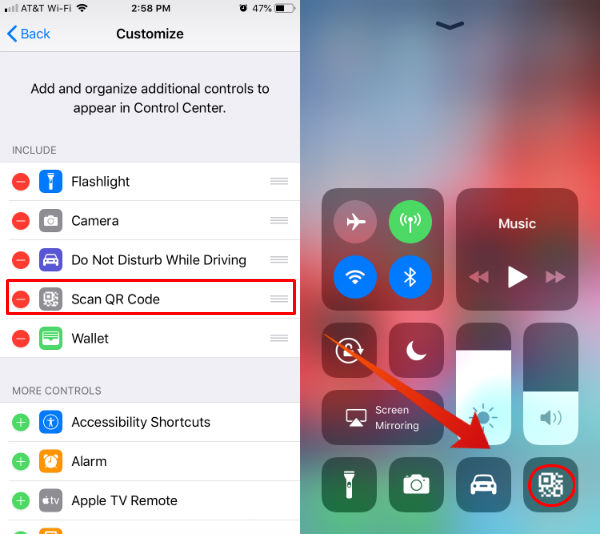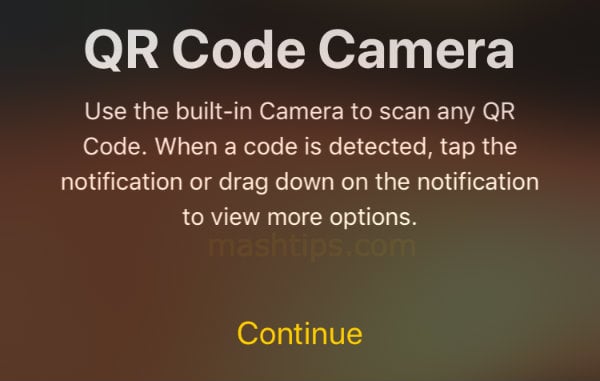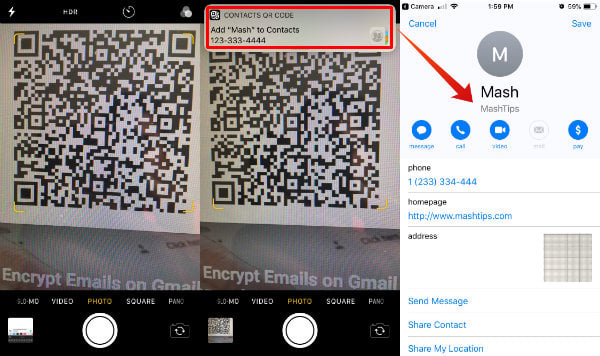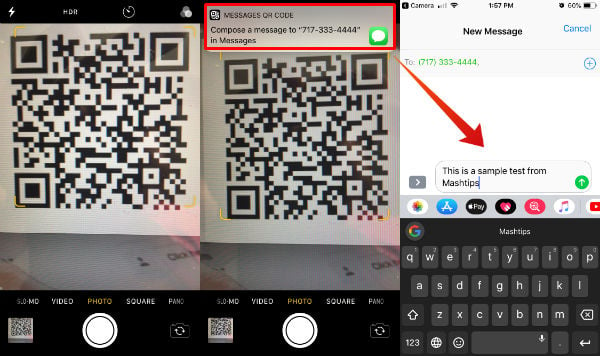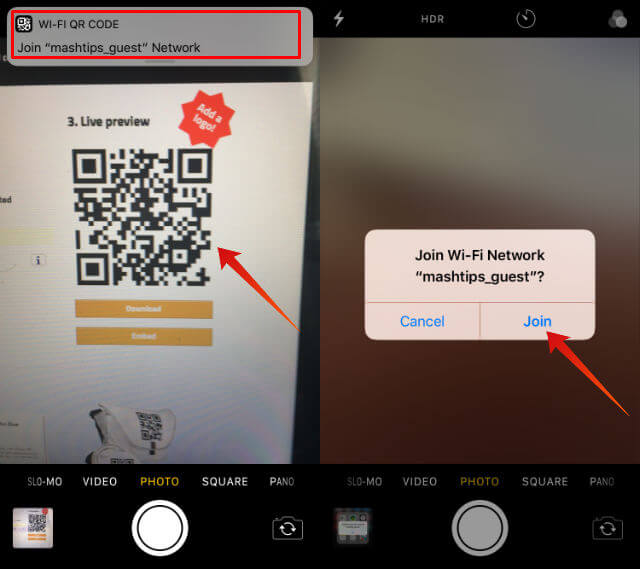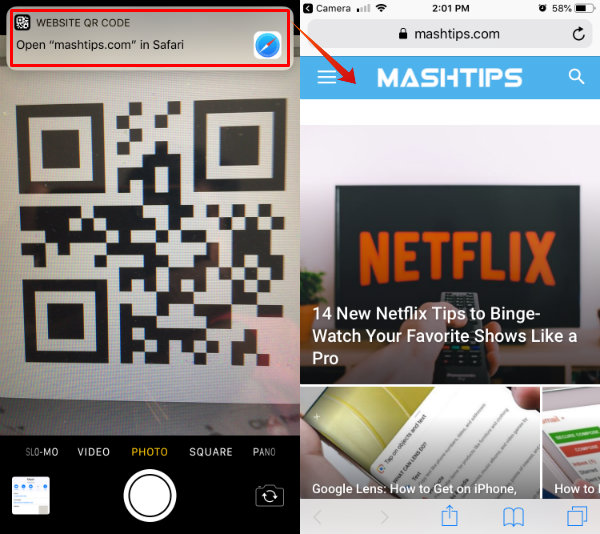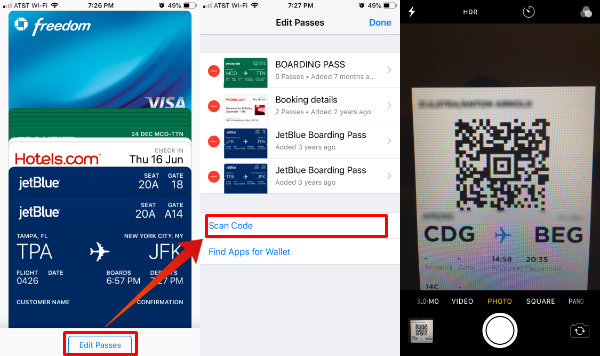Let’s see how to scan QR code with iPhone and additional features to use the QR Code Camera Scanner for different applications. You need to have iOS 11 or latest versions to get this built-in QR code scan feature.
What is a QR Code
QR code is a two-dimensional barcode, that can carry more information than a barcode. QR Codes are small in size, (better to be more than 1cmx1cm) and can be printed on business cards, packages, books, etc. It can carry a few hundred to thousand bytes of information based on the size (WiKi link).
How to Enable QR Code Scanner on iPhone
QR Code Scanner is built with iOS, and you can quickly enable with iPhone. There is no dedicated iOS app for this. You can enable Scan QR Code feature on iPhone Control Center and access from there to scan QR Codes.
You can get the iPhone or iPad Control Center to drag the QR Code scanner for quick access.
How to Scan a QR Code with the iPhone
You can scan a QR code directly from your iPhone camera. Tap on the iPhone QR Scanner from the control center when you want to any QR Codes.
For the first time, the iPhone may ask you the camera permission and a small introduction screen like below. Tap on Continue to proceed with iPhone camera to scan QR Code. And for all the time, follow the steps to scan a QR Code with iPhone and iPad. We found that the iPhone camera will auto-detect the QR Code when you open the camera directly. You don’t need to tap on the “Scan QR Code” icon to activate this feature. You can do the following steps to scan the QR code with the camera. Please keep the phone in a comfortable distance and let the iPhone camera to focus and scan the QR Code.
What can iPhone do with QR Code Camera Scanner
Well, depends on the QR Code and what write in there, the iPhone can open a URL, or go to iTunes for an app, add a contact into the phone contacts, scan the price of an item or open a website in Safari. The actions are based on the QR Code content. Basically, the iPhone can open pretty much of the apps to add content or take an action based on the QR content. Lets us see few examples that can do iPhone. These will be useful in your daily life and save time while using these QR Codes.
How to Add Contacts to iPhone with QR Code
We have created a QR code with the First Name, Last Name, Phone Number and Home Page to test with iPhone Camera QR Scanner.
You can see from the screenshot when you point out the camera to the QR Code, iPhone will pop-up a message on the notification area. This will ask to add the contact into the iPhone contact list. Once you tap on it, iPhone will create a new contact in the contact list from the data read from QR Code.
How to Message from iPhone with QR Code
When you want to compose the same message multiple times or send a template to multiple numbers (not group message), you can use this trick. We can create a QR Code to send a message to a particular number. You have to input the number and the Message content when creating the QR Code.
As we see before, the iPhone will bring a message on notification area ask to “Compose a message to the given number”. Once you tap on it, iPhone will open the default Message app and automatically enter the message and phone number that you used to create QR Code.
How to Join iPhone on WiFi Netwrok with QR Code
Well, you don’t have to share your WiFi password to your friend son next party. Instead, create a QR Code for WiFi password and let them scan the QR Code to join your WiFi network.
iPhone will bring up a popup message on the Notification area to join on the WiFi network. Tap on the notification and the next pop-up screen will confirm to join the WiFi network. There is step by step guide to explain this method to share a WiFi network with QR Code on iPhone. Editor’s Note: This will not reveal the WiFi passcode to other users if they are using the iPhone built-in QR Code scanner. But if the user chose a third-party QR Code Scanner apps, the password may display in a plain text. To be safe, use iPhones’ built-in feature to share WiFi network.
How to Open a Website on iPhone with QR Code
When you want to share your website URL for business purpose or with your business card, you can use the QR Code. QR Codes are more convenient to open the website rather than typing the website URL on the iPhone or iPad.
Once you scan the QR code created for the website, iPhone will show Notification Message to open the website URL in the Notification area. Just tap on this notification area, to proceed to open the website. iPhone will open the website on Safari or default browser of the iPhone.
How to Scan QR Code to add Pass on iPhone Wallet
When you want to add a boarding pass or admission ticket, you can add those in your iPhone Wallet Apps and keep in digital format.
Apple allows to scan QR code of these boarding passes or other doc and add to the wallet. To add pass on iPhone Wallet, follow the steps; This steps will add the pass to iPhone Wallet and you can open the pass whenever you want from iPhone “Wallet” app. This iPhone QR Code Scanner feature is pretty handy to automate some actions like open a website, add contacts, add a pass to iPhone Wallet, etc. There is no need to use any third-party app, simply open the iPhone camera and scan the QR Code to use QR Code Camera on iPhone and iPad. Notify me of follow-up comments by email. Notify me of new posts by email.
Δ