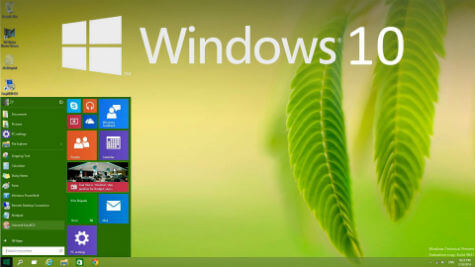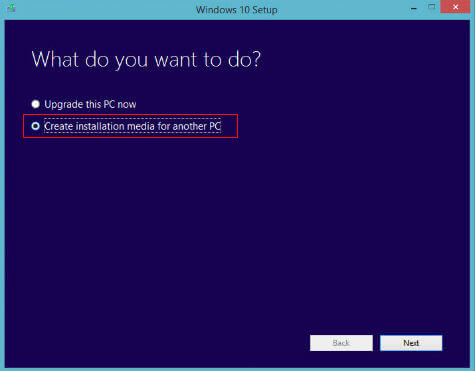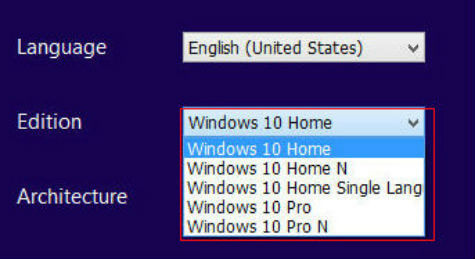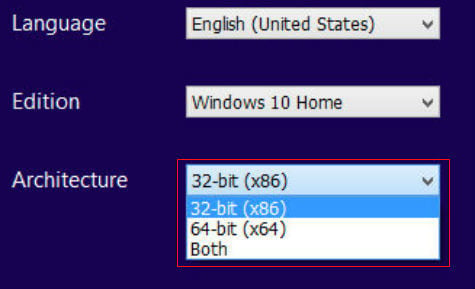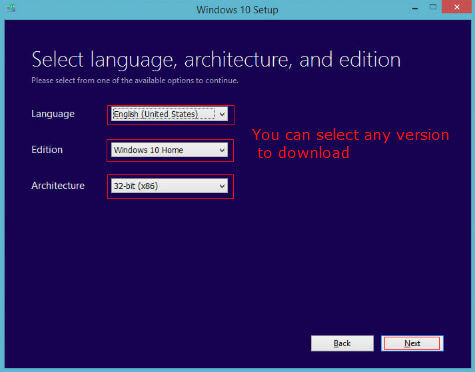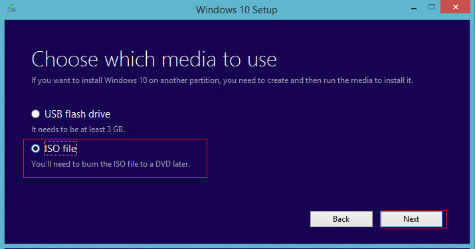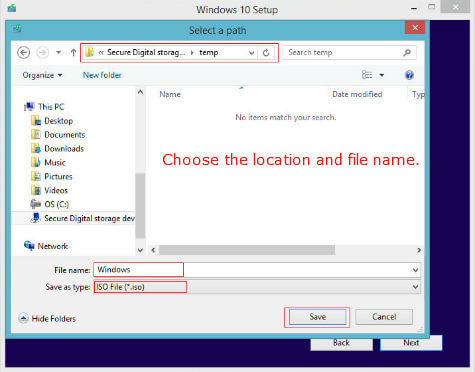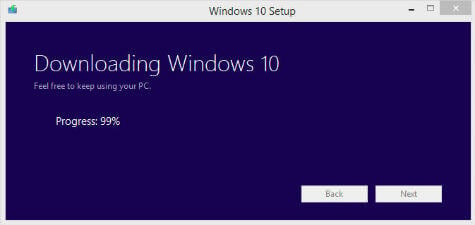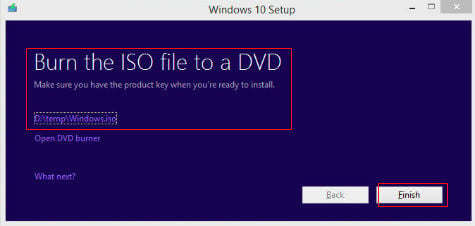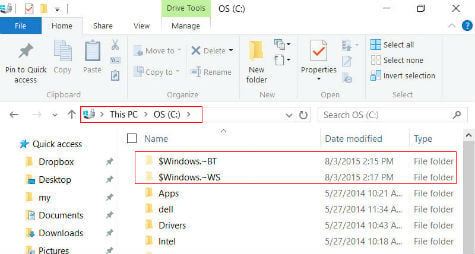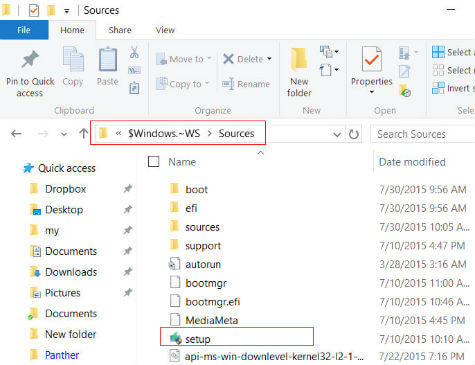Hence there are 4 basic versions available there in Microsoft download center to cater various devices upgrade needs and you have to manually select corresponding files to download based on your existing system OS. The other methods of installation like “Get Windows 10 App” and the “Windows update” will select the respective version from these options and download and install the respective editions only. That will be the easiest method to update to Windows 10 unless you are facing any download or installation issues. It will be wise to have the installation packages with you if there are multiple devices to update or you are not sure for update to Windows 10 as of now. Microsoft is providing complete installation package using the downloadable “Media Creator Tool” from the below given link. If you are having a Windows Tablet, Laptop, PC then you can use any device (even your Windows Tablet) to download all the media required. Microsoft is offering two options to download while using the “Media Creator Tool”. You can either use an USB installation option or the ISO file for burning a DVD. Hence, before installing Windows 10 we can download and burn the install disk for future use. To start with we need to download and run the Media creator tool from Microsoft. You can use the link to download and install the Media Creation Tool from Microsoft website.
There are 2 options available during downloading the tool. 32 bit and 64bit. Select that according to your device which you are using to download the ISO image. Note that it is not asking the targeted system type to update.Both versions will offer you to download both 32bit and 64bit option. Select that and run the Media creation tool. Also note the location where your media creation tool is downloaded since we might require it for future use. Now we can start the Media Creation Tool. Ensure that the device is having enough battery to complete download. Restarting the download may not resume from the last saved point. After the update permission windows, Media Creation tool will take few minutes to appear with the options and that is normal. It is collecting the data from your system during this period.
After few minutes you can see the Media Creation Tool along with the Options. It will offer to update the PC or Tablet you are running the media creation tool or Download for another system. Here we need to select the download for another PC option to continue. Even if you are upgrading the same device, then also use this option to have the Installation Disk.
The next option will be the selection of Windows 10 editions. There you can see language options, Windows version options and the 32 bit / 64 bit options. Here you can choose the version as you require. If you are not sure about the 32bit or 64 bit settings then you can select the both options from the available list. It will be better to specify 32 bit or 64 bit option since you can create individual installation disks for each PC or Laptop.
The N versions are special versions designed for Some specific countries by removing some of the features from Windows 10 as per respective court of law in those countries.
Now the Media creator tool will ask you about the mode of your installation. There will be two options like USB flash drive and ISO file for burning DVD. You can select the option as per your requirement. If you want to download and burn the installation disk, then choose the DVD burning option here.
If you are giving DVD burning option, the it will ask for the final location of the ISO file in your device. You can select any location to save the ISO file from the file explorer window. Before downloading make sure that your device has enough capacity to the tune of 3GB in your C drive or OS installed drive in addition to the target drive capacity.
The files will be initially downloaded to the System drive before moving to the selected location as ISO file. Once you have selected the location, then the tool will start downloading the Windows 10 version which you have selected.
After download, it will create the ISO file in the desired folder after a self verification. Now you can use the same media creation tool to download another version as explained above if you want. The files will be added to the specified ISO file and will be available to burning DVD. You can do the burning process from here too by opening DVD burner or you can stop the process by clicking “Finish”.
The files will be saved in the folder $Windows~BT, if you are updating the same device. If you are downloaded for another PC, then these files will be available in another directory $Windows~WS that can be used to upgrade or install Windows 10, before attempting to download again. If you are planning to upgrade later from these files, copy the contents into another place. Now go to the system drive and in the root directory itself you can find hidden folders named as $Windows~BT and $Windows~WS. You can check the contents of files by opening it.
Open the $Windows ~WS folder and copy the contents of the folder into another drive location and from that you can start upgrading or installing Windows 10. To start the up-gradation or installation, click on “Setup” inside the $Windows~WS >Sources folder.
The installation or Upgrade is very easy and needs little information from us. The important thing we need to keep ready is the Product key of the already installed Windows 7 or Windows 8.1. If you are having an UEFI BIOS which stores the product key, then Windows 10 will not ask for the product key during installation. After installation or Upgrade, Windows 10 will prompt you setup your PC with general settings including the local or Microsoft account. Notify me of follow-up comments by email. Notify me of new posts by email.
Δ